Connecting to the Stat Network using
Windows using SSH
The easiest way to connect
to the Statistics Department network and to your UNIX account is to use “Secure
Shell Client” program, which also supports drag-and-drop file transfer. If you do not have SSH Secure Shell Client
installed you can get it at https://management.owlnet.rice.edu/swdist/windows/ssh.com/. You will be required to provide your UNIX
username and password to authenticate your affiliation with
To start the SSH Secure
Shell Client go to Start ® Programs ® SSH Secure Shell ® Secure Shell Client. Once the program is started, if you press
enter or the space bar, you should be prompted for three things, a ``Host
Name'', a ``Username'' and a ``Password''. For the hostname, enter ``thor.stat.rice.edu'', enter your Unix
account username and password and press enter.
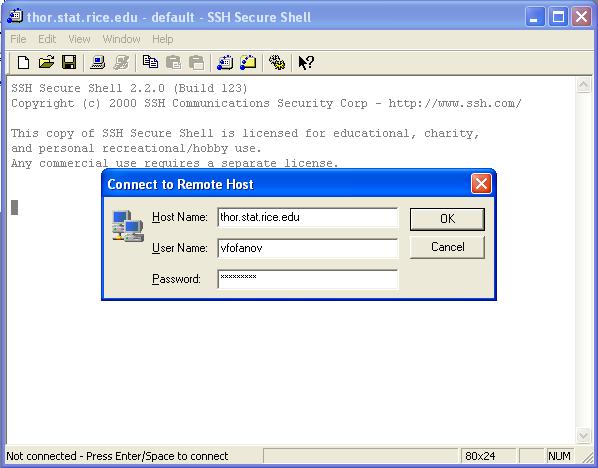
You should be at the UNIX
prompt. Once there you can do anything
you would be able while sitting in front of the UNIX machine. You can check your email, using your favorite
e-mail client, run S-Plus or R, and many other programs. If you would like to transfer files between
your machine and your UNIX account you will need to activate SSH file transfer
client. In order to do that, go to
Window ® New File Transfer.
You should see a Windows Explorer style window (see below) that you can
use for drag and drop file transfer.

If your machine does not
have Secure Shell Client and/or you do not wish to install it, you have the
option of going with free third-party SSH programs. For SSH and Telnet client that offers
performance comparable to SSH Secure Shell Client I recommend PuTTY, which you can download from http://the.earth.li/~sgtatham/putty/latest/x86/putty.exe. For file transfer client, a freeware AceFTP is very good.
You can find it at http://www.tucows.com/preview/195118.html.
PuTTY is an executable file and thus does not require
installation. Note if you are not
running Windows 95, 98, ME,
NT, 2000 and XP on Intel x86 you may need and different version of the
executable; these can be found at http://www.chiark.greenend.org.uk/~sgtatham/putty/download.html. AceFTP does require
installation (if you don’t have the necessary privileges to install this
software, please write to problem@rice.edu
and one of the system administrators will do it for you). You will still need to provide “Host Name”,
“Username”, and “Password”. In addition
if you are asked, connection type is “ssh” and port
number is 22.

Running UNIX-based programs under windows
Secure Shell Client offers a connection to a UNIX prompt and ftp services
but in order to run UNIX-based graphical services, like Ghostscript,
Emacs, and lyx you will
need something extra and that is X-Win32 Service. X-Win32
Version 6.0 is StarNet's latest X terminal
application for Windows 95, 98, NT4.0 and even Windows 2000. X-Win32 allows
Windows users to connect to Linux/Unix servers on a network and run the
applications from those servers on their Windows desktop, right along side
popular Windows applications. Users can even copy and paste data between the X
and Windows applications.
To run UNIX applications
you will need to download and activate the X service. If you see a blue X on the bottom-right
corner of your screen (in the taskbar) than you are ok; X-Win32 is installed on
your machine and is activated.
![]()
If not, you may need to
activate it, go to Start ® Programs ® X-Win32 [version] ® X-Win32, where [version] is the version number of
your X client (don’t worry if it is not 6.0, mine is 5.3 and it operates
fine). If you cannot find it in this
location you will need to download it and install it. If your machine is administered by the IT
department then the easiest thing to do is to write to problem and everything
will be taken care for you. However, if
you administering your own machine or want to install the X client on your home
machine or a laptop you will need to download the software at https://management.owlnet.rice.edu/swdist/windows/xwin32/
and email Laurencetta Watson at larry@rice.edu for X-Win32 product key.
Once you have the software
and the key you can install it on your machine.
Note, you will probably need to activate X service every time you log
onto you machine, in that case follow the steps above.
Once X-Win32 service is
activated you will need to enable tunneling in your SSH Secure Shell Client. This is a onetime deal, so you do not have to
do this every time you wish to run a UNIX graphical application on you Windows
machine. To do that, open SSH Secure
Shell Client go to Edit ® Settings click on “Tunneling” and check the
“Tunnel X11 connections” as shown in the figure below.

If instead of SSH Secure
Shell Client you are using PuTTy to connect to your
account go to tunneling options in the original window that you see right after
you started PuTTy (choose tunnel on the left-hand side
of the box) and click “Enable X11 forwarding” as shown below.

Now if you start a UNIX
graphical program, a window will pop up on your windows machine with whatever
program you have started. Once you are
done working with the program simply save and close the windows as you would
with any other window. Note if you want
to retain the ability to use command prompt make sure to use the ampersand
‘&’ after the name of the program.
For example:
